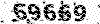آموزش اکسس ( بخش 4)
تعریف انواع
داده ها
در درس پیش مبحث طراحی جدول را آغاز کردیم و پنجره Design View
آشنا شدیدو توانستیم اقدام به ایجاد جداول جدید کنیم ولی یکی از مباحث مهم در طراحی
جدول را ذکر نکردیم و قول آن را به جلسه بعد دادیم و آن مبحث که در این درس به طور
مفصل توضیح داده خواهد شد نوع داده های فیلدها می باشد.
اگر به یاد داشته باشید
در پنجره Design View ما برای تعریف کردن فیلدها از سه ستون Field Name و Data Type
و Description استفاده می کردیم و همچنین گفته شد که Field Name برای شرح نام فیلد
و Description برای توضیح فیلد برای استفاده های بعدی می باشد. اما نکته ای که
اینجا قابل ذکر می باشد ستون Data Type می باشد که نوع داده های هر فیلد را مشخص می
کند مثلا داده های از نوع متن, عدد, تاریخ و غیره که تمامی موارد در زیر به طور
کامل شرح داده خواهند شد.
تعریف انواع داده ها:
هر داده ای نوع
خاصی دارد. هرفیلد جدول, داده هایی از یک نوع خاص را می تواند در خود جای دهد.مثلا
برای فیلدی با اسم "نام کارگر" باید داده هایی از نوع متن تعریف شود تا تمامی
رکوردهای ثبت شده در این فیلد دارای یک نوع داده و آن هم از نوع متن باشند.لذا
هرگاه جدولی طراحی می کنیم باید نوع داده هر فیلد را از فهرست پایین جهنده ستون
Data Type انتخاب کنیم.(برای نمایش فهرست ستون Data Type کافی است بر روی فلش موجود
در این ستون کلیک کنیم تا فهرستی از نوع تمامی داده هایی که می شود در اکسس ثبت کرد
برای ما نشان داده شود)
توجه: هنگامی که موردی را از فهرست بازشونده Data Type
انتخاب می کنیم اکسس فهرستی از اطلاعات را در بخش زیرین پنجره نمایش می دهد که به
آنها Field Properties (یا خصوصیات فیلد) گفته می شود. مثلا وقتی ما فیلدی از نوع
Text (متن) را از ستون بازشونده انتخاب می کنیم. در زیر همین پنجره خصوصیات فیلد
مربوط به متن برای ما نشان داده می شود. این خصوصیات عنوان درس بعدی ما می باشد که
به طور مفصل شرح داده های خواهد شد که در این قسمت ما تنظیمات جالب توجه ای داریم.
حال در زیر به تشریح تمامی انواع داده ها می پردازیم:
داده از نوع
Text(متن):
از داده نوع Text در فیلدهایی که حروف, واژه ها, اسامی و عبارات
را نگه می دارد استفاده می شود. لازم نیست که محتوای فیلد متن فقط متون الفبایی
باشد بلکه می تواند اعداد و علایم خاص نیز باشد. ولی توجه کنید که برای اعدادی که
در محاسبات از آنها استفاده می کنید, از فیلد نوع متن استفاده نکنید. فیلد متن برای
داده های مناسب است که می خواهید آنها را نگهدارید و نه آنهایی که قصد انجام محاسبه
بر روی آنها را داشته و یا به عنوان تاریخ و زمان بکار ببرید.مثلا داده های با
عنوان "نام" باید در این نوع فیلد ذخیره شوند.
توجه: از فیلد متنی برای داده
های با طول حداکثر 255 کاراکتر استفاده کنید. اگر طول داده بیش از این مقدار است,
از داده نوع Memo استفاده کنید. همچنین دقت کنید که برای کنترل طول فیلد متنی, از
خصوصیات فیلد استفاده کنید(در درس بعدی شرح داده خواهد شد) مثلا می توانید از اکسس
بخواهید تا در هز رکورد فیلد متنی, تا 255 حرف را نگهدارد.
آدرس و شماره تامین
اجتماعی مثالهای کاملی از داده های متنی هستند که از اعداد و علایم خاص (مانند تیره
و ویرگول) تشکیل می شوند.
داده از نوع Memo (یادداشت):
از داده نوع
Memo برای فیلدهایی استفاده می شود که تا 64000 کاراکتر (شامل حروف, اعداد و
کارکترهای خاص) طول دارند.تعیین طول فیلدهای Memo ضروری نیست چون اکسس فقط به همان
مقدار که لازم است برای آنها جا تعیین می کند. در واقع جدولهایی که فیلد Memo
دارند, رکوردهایی با طول متغیر دارند, چون طول فیلد Memo در هر رکورد, با رکوردهای
دیگر فرق دارد. مثال برای این نوع فیلد, فیلدی به نام "توضیحات" می تواند باشد.
توجه کنید که اگر بخواهید متون شکل بندی شده ای مانند متون واژه پردازی شده در
Word را در اکسس نگه داری کنید باید از داده های نوع OLE استفاده کنید نه داده های
نوع Memo.
داده از نوع Number (عدد):
هر داده ای از جدول را که
بخواهید در محاسبات بکار ببرید, از نوع Number تعریف کنید. داده از نوع Number برای
تمامی ارقام, بجز مقادیر پولی و ارقام با دقت زیاد که در محاسبات علمی بکار میرود
مناسب است.(توجه کنید که از داده نوع Currency (ارز) برای ارقام پولی و دقت بالا
استفاده می شود). اکسس در ارقام با دقت بالا زیاد دقیق نیست مگر اینکه از داده نوع
Currency استفاده کنید.مثال برای داده های نوع Number می تواند مثلا شماره کدپستی
یا شماره کارگری باشد.
داده از نوع Data/Time (زمان/تاریخ):
داده
های از نوع تاریخ و زمان را در فیلدهایی که نوع آنها Data/Time است نگهدارید. از
این نوع داده در فیلدهایی مانند تاریخ استخدام و زمان ملاقاتها استفاده می شود.
وقتی فیلدهای تاریخ و زمان را از نوع Data/Time تعیین می کنید, اکسس به شما امکان
مرتب کردن آنها را بر اساس تاریخ و زمان می دهد. مثلا می توانید گزارشی از تمامی
کرامندانی که تاریخ شروع به کار آنها اول مهرماه 1377 بوده است و یا فهرستی از
تمامی حسابهایی که بیش از 60 روز به سررسید آنها مانده را چاپ کنید.
فیلد
داده از نوع Currency (ارز):
از این نوع داده ها برای نگهداری مقادیر پولی
یا ارزی استفاده می شود. داده از نوع Currency, کاربر را مطمئن می سازد که مقادیر
پولی/ارزی که در محاسبات بکار می روند به درستی گرد شده اند.(ولی یک مشکل کوچک در
اکسس 2000 در این نوع فیلد برای ثبت نتایج به ریال وجود دارد) اکسس تمامی مقادیر
پولی/ارزی را با 15 رقم در سمت چپ و چهار رقم در سمت راست نقطه اعشار(ممیز کسری)
نگه می دارد, لذا می توانید اعداد با دقت بالا را در فیلدهای پولی نگه دارید. از
مثالهای بارز این نوع فیلد مقدار حقوق کارمند را می توان ذکر کرد.
فیلد
داده از نوع Auto Number (عدد خودکار):
وقتی که فیلدی را را از نوع داده
Auto number تعریف می کنید, با هر رکوردی که به جدول اضافه شود اکسس بطور خودکار
عددی را در این فیلد نگه می دارد.سه نوع ارقامی که اکسس در فیلد عدد خودکار نگه می
دارد, عبارتند از:
----------------
اعداد متوالی: هنگامی که رکورد جدی را
به جدول اضافه می کنید, اکسس رقمی متوالی را تخصیص می دهد که از 1 شروع می شود.
مقادیر متوالی Auto Number معمولا برای کلید اصلی جدول بکار برده می شوند.
اعداد تصادفی: اکسس در رکورد جدید به این فیلد, عددی منحصر به فرد و تصادفی را
اختصاص می دهد. اعداد شناسائی انعکاسی: اکسس مقدار منحصر به فردی را به این فیلد
تخصیص می دهد که پایگاه داده های تکرار شونده را با یکدیگر هماهنگ می کند.
----------------
فیلد داده از نوع Yes/No (بلی/خیر):
فیلدی که از
نوع Yes/No تعریف می شود به ازای Yes عدد 1- و به ازای No عدد 0 را دارا می شود. با
استفاده از بخش Filed Properties در پنجره مذکور می توانید بسته به دلیل استفاده از
فیلد, یکی از سه حالت Yes/No, True/False (درست یا غلط) یا On/Off (روشن و خاموش)
را به کار ببرید. از موارد استفاده از این نوع داده می توان به متاهل بودن اشاره
کرد که می تواند یا بله یا خیر را دربرگیرد.
فیلد داده از نوع شی OLE:
OLE مخفف Object Linking and Embedding (اتصال و نشاندن شی) است. اگر
برنامه دیگری تحت ویندوز از OLE پشتیبانی کند یعنی بتواند شی قابل انتقال به برنامه
دیگری را ایجاد کند آنگاه فیلد شی OLE در اکسس نیز قادر خواهد بود تا آن داده را در
خود نگه دارد. فیلدهای OLE برای نگهداری اشیایی از قبیل عکس, تصاویر ویدیوئی و صدا
مناسب است. (همانطور که ملاحظه می کنید, پایگاه داده اکسس علاوه بر داده های عددی و
متنی می تواند انواع متنوع دیگری از داده ها را نیز نگه دارد.)
وقتی که فیلدی
از نوع OLE را در جدول قرار می دهید, می توانید علاوه بر مثلا اطلاعات مربوط به
اقلام موجودی, تصویر آن را نیز به شکل یک شی OLE در درون فیلد OLE قرار دهد. به این
ترتیب هنگامی که رکورد را نمایش می دهید, اکسس داده های رکورد را همراه با تصویر
نمایش می دهد.
برای نگهداری فیلدهای از نوع OLE در پایگاه داده اکسس به نرم
افزاهای کمکی از قبیل برنامه های گرافیکی و یا صفه گسترده نیاز دارید.
داده
از نوع Hyperlink (ابرمتن):
این نوع فیلد برای نگهداری ابرمتنها بکار می
روند. اگر تا حالا تجربه کار کردن با برنامه های طراحی صفحات وب یا کارکردن با
کدهای HTML را داشته باشید منظور از ابرمتنها را به خوبی می دانید. ابرمتنها در
واقع لینکهای اینترنتی هستند که ما را به صفحات مختلف در اینترنت هدایت می کنند
مثلا ما اگر لینکی به صورت http://www.yahoo.com/ داشته باشیم و برروی آن کلیک کنید ما را
به صفحه یاهو خواهد برد و در واقع این نوع فیلد از انواع فیلدهایی است که به ندرت
مجبور به استفاده از آن می شویم. عملکرد آنها درست مانند فیلو از نوع متن می باشد
با این تفاوت که در اینجا هر متنی را که برای نگهداری تایپ کنیم در واقع آن لینکی
از به یک صفحه اینترنتی.
از موارد استفاده از این فیلد می توان به نگهداری
آدرسهای اینترنتی مرتبط با شرکت اشاره کرد.
داده از نوع Lookup Wizard
(جادوگر جستجوگر):
هنگامی که فیلدی از نوع Lookup Wizard ایجاد می کنید,
اکسس با بکار گرفتن جادوگری به آن امکان می دهد تا بجای یک مقدار, فهرستی از مقادیر
را نگهدارد. این فیلد می تواند فهرستی از مقادیر را از یک جدول یا بازجست و یا
فهرستی از مقادیر ثابتی که در هنگام ایجاد فیلد تعریف کرده اید,( برای فهرستهایی که
مقادیر ثابتی دارند) باشد.
فرض کنید که شرکتی به پنج کشور کالا می فروشد. هنگام
طراحی پایگاه داده می توانید با بکار انداختن Lookup Wizard, فهرست ثابتی از اسامی
کشورها بسازید که در هنگام ورود داده ها به جدول, ظاهر شود.
هنگام که کاربر
بخواهد کشوری را انتخاب کند به جای تایپ نام کشور برای هر رکورد فقط باید از فهرست
ثابت انتخاب کند.
حال شما قادر به شناسایی انواع داده های موجود در اکسس می
باشید و با نوع عملکرد آنها آشنا هستید و تا حدودی قار به ایجاد جدول هستید ولی یک
نکته در اینجا باقی مانده و آن خصوصیت انواع فیلدها می باشد که موضوع درس آینده ما
را تشکیل می دهد که موضوعی جالب می باشد .
خصوصیات فیلدها
اگر به
خاطر داشته باشید در دروس قبلی شروع به طراحی پایگاه داده های خود کردیم و در مورد
پنجره Design View که ما را در طراحی جداول یاری می کند به طور مفصل صحبت شد.
همچنین در درس قبل در مورد انواع داده هایی که از طرف اکسس پشتیبانی می شود و شما
می توانید از آنها در ایجاد جداول خود کمک بگیرید بحث کردیم. حال که ما با انواع
داده ها آشنا شدیم وقت آن رسیده است که به تنظیم خصوصیات این داده ها بپردازیم و
این همان موضوعی است که در این درس به آن پرداخته شده است.
تعریف خواص
فیلد:
به محض آنکه شما نوع داده را از لیست قسمت Data Type انتخاب کردید در
پایین همان پنجره قسمتی که به Field Properties مشهور است در پایین گوشه چپ نمایان
می شود که در این پنجره کوچک که دارای دو شاخص General و Lookup می باشد ما اقدام
به تنظیم خواص فیلد می کنیم. بسیاری از فیلدهای خواص فیلد, اختیاری است. برخی از
فیلدها به هیچ فیلد خاصه ای نیاز ندارند حال آنکه برخی دیگر از فیلدها به چندین
فیلد خاصه نیاز دارند. شما می توانید در شکل 101 در زیر پنجره خواص فیلد برای یک
فیلد متنی را مشاهده کنید.
هر فیلدی که دارای نوع خاصی است همچنین دارای
خصوصیات مربوط به خود می باشد که با خصوصیات دیگر فیلدها متفاوت می باشدمثلا در شکل
بالا ما از لیست باز شده Text را که فیلد متنی ایجاد می کند را انتخاب کردیم اگر به
جای آن یک نوع دیگر فیلد مانند Number (اعداد) را انتخاب می کردیم خصوصیات فیلد ما
که در پایین پنجره مشخص است متفاوت از این شکل می شد یعنی فیلد متنی خصوصیات مربوط
به خود را دارد و فیلد اعداد خصوصیات متمایز از فیلد متنی این موضوع در مورد انواع
دیگر داده نیز صدق می کند. همانطور که برای فیلد خود نوع داده ای را انتخاب کردیم
مانند Text باید برای آن خصوصیات مخصوص به خود را نیز ذکر کنیم. برای این کار می
توانیم بر روی کادرهای موجود در قسمت خصوصیات فیلد کلیک کرده و مقدار مورد نظر خود
را در آنها وارد کنیم که در طول این درس ما با نحوه عملکرد کادرهای خصوصیات فیلد
آشنا خواهیم شد.
بخش Field properties (خصوصیات فیلد) خاصه هایی از قبیل اندازه
فیلد, شکل نمایش و تعداد اعشار را مشخص می کند. هر نوع فیلد داده, مجموعه فیلدهای
خاصه خودش را دارد. در زیر به ترتیب به معرفی خاصه های مختلف هریک از انواع داده می
پردازیم.
خواص فیلد متنی:
در زیر هر یک از مقادیر خاصه های فیلد از
نوع Text را تشریح کرده ام:
--------------->
Field Size(اندازه فیلد):
حداکثر طول داده ای را که در فیلد قابل نگهداری است تعیین می کند مثلا اگر ما
بخواهیم که کاربر در فیلد نام بیش از 15 کاراکتر قرار ندهد می توانیم با تنظیم این
خصوصیت روی 15 بیش از این مقدار را قبول نکنیم.
Format(شکل): شکلی را که اکسس
برای نمایش داده فیلد بکار می برد تعیین می کند. مثلا ما می توانیم در این قسمت
تعیین کنیم که حرف اول فیلد ما به صورت بزرگ نشان داده شود.
Input Mask(قالب
ورودی): نحوه ورود داده به فیلد را تعیین می کنیم مثلا اگر ما کد کارگری به شکل
2225-2 داشته باشیم می توانیم تعیین کنیم که کاربر به هنگام وارد کردن کد در این
قسمت حتما باید در دومین کاراکتر خط فاصله قرار دهد.
Caption(عنوان): پیامی است
که در هنگام انتخاب فیلد در حالت نمایش Datasheet در میله وضعیت نمایش داده می شود.
Value Default(مقدار پیش فرض):مقداری است که کاربر همواره در فیلد مشاهده می
کند مگر آنکه آن را تغییر دهد مثلا در فیلد جنسیت می توان نام مرد را همواره برای
کاربر نشان داد و اگر کاربر مایل باشد می تواند آن را تغییر دهد و یا آنرا به صورت
پیش فرض قبول کند.
Validation Rule(قاعده مقبولیت): مقادیری که کاربر در فیلد
وارد می کند را محدود می سازد (در این مورد در دروس آتی بیشتر صحبت می کنیم)
Validation text(متن مقبولیت):پیام خطایی است که در صورتیکه کاربر اقدام به
ورود مقداری کند که قاعده مقبولیت را نقض کند نمایش داده می شود.
Required(ضرورت):مشخص می کند که آیا کاربر می تواند در هنگام ورود داده در جدول
این فیلد را خالی رد کند یا حتما باید مقداری در آن وارد کند مثلا اگر کاربر فیلد
که کلید اصلی می باشد خالی رد کند برنامه با مشکل روبرو می شود.
Allow Zero
Length(مجاز بودن طول صفر): مشخص می کند که آیا متنی با طول صفر در فیلد قابل قبول
است یا نه.
Indexed(نیاز به ایجاد اندیکس):مشخص می کند که آیا فیلد به اندیکس
نیاز دارد یا نه. فیلد اندیکس مرتب کردن و جستجو را تسریع می کند.
Unicode
Compression(فشرده سازی یونیکد): در این قسمت تعیین می کنیم که مایلیم فیلد ما با
استفاده از سیستم Unicode فشرده سازی شود که این گزینه برای قابلیت فارسی نویسی در
اکسس مفید می باشد.(در مورد سیستم Unicode می توانید به دروس HTML در همین سایت
مراجعه کنید).
---------------
توجه: هنگامی که خاصه اندازه فیلد را معین
می کنید, آنرا بزرگتر از آنچه واقعا نیاز دارید قرار ندهید. اکسس فضای تخصیص یافته
را بر مبنای این مقدار تعیین می کند, صرفنظر از اینکه طول به کار گرفته شود یا خیر.
در صورت بزرگتر گرفتن آن , فضای دیسک بیهوده اشغال می شود.
فیلدهای Format(شکل)
و Input Mask(قالب ورودی) پیچیده ترین خاصه های هر فیلد هستند. به عبارت دیگر,
هنگامی که نحوه نمایش و ورود داده با استفاده از این خاصه ها را یاد می گیرید چنان
است که گویی زبان جدیدی را فرامی گیرید. اینکه اکسس چگونه داده های وارد شده در
فیلد را نمایش دهد, توسط فیلد خاصه Format تعیین می شود و خاصه Input Mask چگونگی
ورود داده در فیلد را تعیین می کند.
در زیر مقادیری را که شما می توانید در
فیلد خصوصیت شکل Format وارد کنید تشریح شده اند که به وسیله آنها می توانید نحوه
نمایش داده ها را تعیین کنید:
--------------->
! : برخلاف پیش فرض تراز
از سمت راست, داده های درون فیلد را تراز به سمت چپ می کند.
* : در این مکان از
فیلد کاراکتری باید قرار گیرد.
& : در این مکان از فیلد وجود کاراکتر
دلخواه است. (الزامی نیست)
< : در این مکان از فیلد کاراکتر به حروف کوچک
تبدیل می شود.
> : در این مکان از فیلد کاراکتر به حروف بزرگتر تبدیل می
شود.
\ : بجای اینکه کاراکتر بعدی را حرفی در نظر گیرد, آنرا بعنوان کد شکل در
نظر می گیرد. (برای نمایش * مفید است, در غیر اینصورت اکسس ستاره به عنوان کاراکتر
علامت محل فیلد در نظر می گیرد.)
--------------
مثال: بنابراین اگر خاصه
format فیلدی را &>&&&&& تعیین کنید و نخستین رکورد
جدول بصورت lw3dp2 باشد اکسس آنرا به lw3dP2 تبدیل می کند (کاراکتر > حرف P را
به صورت حرف بزرگ P نشان می دهد).
در زیر هم به معرفی مقادیری که شما می توانید
در خاصه Input Mask قرار دهید ذکر شده اند:
------------->
0 : در این
مکان از فیلد عدد باید باشد.
9 : در این مکان از فیلد عدد یا فاصله باید باشد.
# : در این مکان از فیلد عدد, علامت مثبت, علامت منفی یا فاصله می تواند قرار
گیرد.
1 : در این مکان از فیلد باید یک حرف الفبایی باشد.
؟ : در این مکان
از فیلد هر حرف الفبایی به دلخواه می تواند باشد.
A : در این مکان از فیلد باید
یک حرف یا یک عدد باشد.
a : در این مکان از فیلد به دلخواه یک حرف یا عدد می
تواند قرار گیرد.
& : در این مکان از فیلد باید یک کاراکتر یا فاصله قرار
گیرد.
c : در این مکان از فیلد یک کاراکتر دلخواه قرار می گیرد.
> :
کاراکتر در این محل به حرف بزرگ تبدیل می شود.
< : کاراکتر در این محل به
حرف کوچک نبدیل می شود.
! : باعث می شود تا کاراکترهای ورودی در فیلد به جای
آنچه از سمت راست شروع شوند, از سمت چپ شروع شوند.
\ : بجای اینکه کاراکتر بعدی
را حرفی در نظر بگیرد آنرا به عنوان کد شکل در نظر می گیرد (برای نمایش کاراکترهای
مانند * و ! مناسب است.)
--------------
مثال: بنابراین اگر خصوصیت شکل
فیلدی را 0000-000(9999) تعریف کنید اکسس کاربر را مجبور خواهد کرد تا شماره تلفن
را به شکل ده رقمی وارد کند.
خواص فیلد Memo:
داده از نوع Memo
(یادداشت) مقادیر خاصه های فیلد زیر را نیز داراست, که تمامی آنها در بالا بخش
مربوط به فیلد Text تشریح شدند پس فقط به ذکر آنها بسنده کرده و آنها را توضیح نمی
دهیم:
Format (شکل), Caption(عنوان), Default Value(مقدار پیش فرض), Validation
Rule(قاعده مقبولیت), Validation Text(متن مقبولیت), Required(لازم بودن), Allow
Zero Length(مجاز بودن طول صفر), Unicode Compression(فشرده سازی یونیکد).
به
عبارت دیگر اگر فیلدی از نوع Memo داشته باشید می توانید درست مشابه فیلد متن شکل,
عنوان و سایر خصوصیات آنرا را تعریف کنید.
خواص فیلد عددی:
در زیر
مقادیر خاصه های فیلد از نوع Number تشریح شده است( به خاطر تکرار نکردن آنچه قبلا
ذکر شد آنهایی که مشابه فیلد از نوع Text می باشند ذکر نشده اند تا فقط موارد جدید
به اطلاع شما برسند):
------------->
Field Size(اندازه فیلد):اگر فیلدی
از نوع عدد داشته باشید و بخواهیم اندازه فیلد را در خصوصیات آنرا تعریف کنید شما
می توانید از لیست موجود در این قسمت یکی را انتخاب کنید که هر کدام را عناصر لیست
را با نوع کاربرد آنرا ذکر می کنیم: Byte(برای نگهداری یک عدد کوچک بین 0 تا 255),
Integer(یک عدد بزرگتر تا 32767), Long Integer(یک عدد باز هم بزرگتر تا 2/1
میلیون), Single(عدد اعشاری), Double(عدد اعشاری با دقت زیاد), Replication ID( یک
مقدار عدد شناسائی انعکاسی برای هماهنگ کردن چندین جدول پایگاه داده), Decimal(برای
اعدادبر مبنای دسیمال).
Format(شکل): در این بخش از خصوصیات هم باید یکی از
موارد موجود در لیست را انتخاب کنید که به ذکر آنها بسنده می کنیم: General
Number(برای مقادیر معمولی), Currency(برای مقادیر پولی), Euro(برای مقادیری با
واحد پول یورو), Fixed(همواره باید یک رقم اعشار داشته باشد), Standard(که در اعداد
بزرگ ویرگول نشان می دهد), Percent(برای نمایش ارقام درصدی همراه با علامت
درصد),Scientific(برای نمایش ارقام علمی).
Decimal Places(ارقام اعشار): تعداد
ارقام اعشاری که برای یک مقدار نشان داده می شود.
-------------
دیگر موارد
موجود در خصوصیات فیلد از نوع عدد تکراری بوده و انها را می توانید مانند فیلد از
نوع متن تنظیم کنید.
اگر داده ای که در فیلد وارد می کنید بزرگتر از نوع داده
انتخابی باشد, اکسس پیام خطایی مبنی بر وجود مشکل را نمایش می دهد.
خواص
فیلد تاریخ/زمان:
در زیر به تشریح هر یک از مقادیر خاصه های فیلد
تاریخ/زمان می پردازیم توجه کنید که از ذکر موارد تکراری اجتناب شده است.
------------>
Format(شکل): در این بخش از خصوصیات باید از لیست موجود
یکی را به دلخواه و نحوه عملکرد برنامه انتخاب کنید: General Data (برای تاریخ به
شکل 1382/4/20 و زمان به شکل 3:12:2 عصر ), Long Data(برای نشان داده تاریخ به شکل
بلند که در آن نام ماه ذکر شده است), Medium Data(برای نشان دادن تاریخ به شکل
82-مرداد-20), Short Data(برای نشان دادن تاریخ به شکل معمول و کوچک), Long
Time(برای نشان دادن زمان به شکل 3:12:2 عصر ), Medium Time:(برای نشان داده زمان
به شکل 3:12 عصر ), Short Time(برای نشان دادن زمان به صورت 3:12).
------------
دیگر موارد و خصوصیات موجود در این نوع داده مانند داده از
نوع Text می باشد.
توجه: اگر هیچ یک از اشکال دقیقا آنچه لازم دارید نبود, می
توانید شکل مورد نظر خود را, با کاراکترهای خاص بسازید که این مبحث یک مبحث طولانی
می باشد در برنامه ما نمی گنجد شما می تواند برای اینکار از Help بهره بگیرید.
خواص فیلد Currency (ارز/پول):
این نوع از فیلد در واقع زیرمجموعه
ای از داده نوع عدد می باشد که خصوصیات آن مانند داده از نوع عدد می باشد ولی باید
برای ایجاد داده از نوع ارز از قسمت Format مورد Currency انتخاب شود.
خواص
فیلد از نوع Auto Number(عدد خودکار):
در زیر هر یک از موارد و خصوصیات
داده از نوع عدد خودکار شرح داده شده است:
------------>
Fielg
Size(اندازه فیلد): اگر می خواهید به صورت پیش فرض از این نوع داده استفاده کنید از
لیت باز شده Long Integer را انتخاب کنید ولی اگر می خواهید از پایگاه داده تکرار
شونده استفاده شود باید Replication ID انتخاب شود.
New Values(مقادیر جدید):
باید تعیین کنید که اکسس اعدادی را که در این فیلد قرار می دهد از نوع Increment(به
صورت افزایشی) یا از نوع Random(به صورت تصادفی) باشد.
Format(شکل): لیست موجود
در این بخش از خصوصیات فیلد درست مانند داده از نوع عدد می باشد که می توانید مانند
آن یکی از مقدارهای موجود را انتخاب کنید.)
------------
دیگر خصوصیات
موجود در این نوع داده در بالا ذکر شده که از تکرار کردن آنها اجتناب می کنیم.
خواص فیلد Yes/No(بلی/خیر):
هر یک از خصوصیات این فیلد در زیر
تشریح شده است و طبق معمول از تکرار اجتناب کرده ایم:
----------->
Format(شکل): برای اینکه نحوه نمایش فیلد برای اکسس مشخص شود یکی از حالات
Yes/No(بلی یا خیر), True/False(درست/غلط), On/Off(روشن/خاموش) را می توانید انتخاب
کنید.
-----------
خواص فیلد شی OLE :
خواص موجود در این نوع
از فیلد که دو مورد می باشد در قسمتهای دیگر این درس ذکر شده که بسیار ساده و پیش
پا افتاده می باشد.
خواص فیلد از نوع Hyperlink(ابرمتن):
خاصیتهای
موجود برای این نوع از داده همانند خواص موجود برای داده از نوع Text(متن) می باشد
که من ضرورتی در تکرار موارد ساده ای مانند این نمی بینم.
خواص فیلد Lookup
Wizard(جادوگر جستجوگر):
داده از نوع Lookwizard جادوگری را به کار می
اندازد که شما با طی مراحل این جادوگر و انتخاب جدول و فیلدهای جدولهایی که انتخاب
کرده اید و می خواهید داده ها از آنها استخراج شده و در مقابل کاربر نشان داده شود
خصوصیات متفاوتی را برای شما نمایان می کند.(توجه کنید که برای استفاده از جادوگر
جستجو قبلا باید جدولی داشته باشید که داده ها از آن استخراج شده و در این قسمت
قرار داده شود پس اول جدولی حاوی داده هایی که می خواهید در لیست قرار داده شود
ایجاد کرده وسپس از جادوگر استفاده کنید). بعد از طی مراحل جادوگر و ایجاد آن شما
می توانید بر روی شاخص Lookup موجود در قسمت خصوصیات فیلد کلیک کرده تا خصوصیات
مربوط به جادوگر طراحی شده برای شما نمایان شود در زیر هر یک از این خصوصیات موجود
تشریح شده است:
----------->
Display Control(کنترل نمایش داده شده):
این خاصه مشخص می کند که در هنگام دریافت اطلاعات در حالت نمایشی Datasheet چه
کنترلی در این فیلد اعمال شود لیست موجود در این قسمت حاوی Text Box(جعبه متن),
List Box(جعبه لیست شده), Combo Box(جعبه ترکیب) می باشد.
Row Source Type(نوع
ماخذ سطر):مشخص کننده جایی است که داده از آن منشا می گیرد. گزینه های ممکن عبارتند
از Table/Query(جدول یا بازجست), Value List( داده هایی که وارد می کنید), Field
list(فهرستی از فیلدهای یک جدول یا جستجو).
Row Source(ماخذ سطر): می تواند یک
جدول یا بازجست یا معمولا یم عبارت SQL باشد. از شنیدن عبارت SQL مضطرب نشوید
نمایشش شاید به چشم گیج کننده برسد اما در واقع همان چیزی است که هنگام ایجاد
بازجست آنرا می سازید. پس زیاد این قسمت از خصوصیات را دستکاری نکنید تا با آن
بیشتر آشنا شوید.
Bound Column(ستون مقید): ستونی از List Box یا Combo Box است
که قبلا انتخاب شده است و این فیلد داده های نمایش را از آن برمی دارد.
Column
Count(تعداد ستونها): تعداد ستونهای ماخذ سطری است که می خواهید نمایش داده شود.
Column Heads(عناوین ستونها): تعیین می کند که آیا برای ستونها عنوانی نیز
نمایش داده شود یا نه.
Column width(پهنای ستونها): پهنای هر یک از ستونها را
بر حسب سانتیمتر نشان می دهد که با ویرگول از هم جدا شده اند.
List Rows(تعداد
سطور فهرست): این خصوصیت همانطور که از نامش پیدا است تعداد ستونها نمایش داده شده
را تعیین می کند.
List Width(پهنای فهرست): پهنای کلی Combo Box یا List Box را
مشخص می کند.
Limit to list(محدود به فهرست): مشخص می کند که آیا کاربر باید از
فهرست انتخاب کند یا این که می تواند مقادیر مورد نظرش را نیز وارد کند.
----------
Lookup Wizard قابلیتی جالب است, این قابلیت ابزار قدرتمند و
سودمندی است. هر چند تا زمانی که قدری با اکسس کار نکنید از این فهرستها در جدول
استفاده نخواهید کرد, لیکن هنگامی که آماده استفاده از آن شدید متوجه خواهید شد که
کار با آنها ساده است.
خواص جستجو:
در قسمت خصوصیات فیلد سربرگ
دیگری به نام Lookup وجود دارد که آنرا می توانید برای بعضی از نوع داده ها تنظیم
کنید نه برای همه و کار با این سربرگ بسیار ساده و راحت است و تمامی موارد موجود در
آن را توضیح داده ایم وشما در کار کردن با آن که بسیار کم به آن احتیاج خواهید داشت
مشکلی نخواهید داشت.
ذخیره کردن جدول:
در هنگام طراحی جدول حتما به
خاطر داشته باشید که کلید اصلی را در آن ایجاد کنید یا به عبارت دیگر بهتر است قبل
از هر کاری کلید اصلی را در ابتدای جدول ایجاد کنید.
اما بعد از اینکه جدول خود
را به طور کامل تعریف کردیدباید آنرا ذخیره کنید. برای این کار می توانید با زدن
علامت ضربدر گوشه سمت راست بالا جدول اقدام به بستن جدول کنید و هنگام سوال کردن از
شما مبنی بر ذخیره جدول آنرا تائید کرده و نامی را که در نظر دارید به جدول خود
اختصاص دهید. پس از این کار جدول بسته خواهد شد و نام آنرا می توانید در میان فهرست
جداول موجود ببینید.
حالا شما قادر به طراحی جداول می باشید هرچند که
پیچیده باشند و به مرور زمان در این کار استاد خواهید شد. حال که شما می توانید
اولین شی موجود در پایگاه داده خود را ایجاد کنید پس اقدام به اینکار کرده و چندین
جدول را برای برنامه خود ایجاد کنید کار زیبا و لذت آوری است. در درس آتی به نحوه
وارد کردن داده های در جدول ایجاد شده خواهیم پرداخت پس تا درس آتی جداول خود را
ایجاد کرده باشید تا در وارد کردن داده ها دچار مشکل خاصی نشوید.
ورود
دادهها به جدول
حال که در سه درس قبلی با طراحی جداول در اکسس آشنا شدید و
موفق شدید که اولین جدول خود را طراحی و در پایگاه داده قرار دهید موقع آن رسیده
است که از جداول طراحی شده توسط خودتان استفاده کامل را ببرید یعنی داده ها خود را
برای نگهداری و انجام عملیات در جداول خود وارد کنید و این موضوع یعنی وارد کردن
داده ها در جدول و اصلاحات در آنها موضوع درس این جلسه می باشد.
در ادامه این
درس به بررسی راه کارهای موجود برای وارد کردن اطلاعات در جدول های طراحی شده
خواهیم پرداخت. شاید ساده ترین و پرکاربردترین راه برای ورود داده ها, استفاده از
حالت نمایشی Datasheet یا صفحه گسترده باشد.اگر تا به حال تجربه کارکردن با برنامه
هایی مانند Microsoft Excel را داشته باشید حتما تشابه بسیار بین این برنامه و حالت
نمایشی Datasheet خواهید دید. با استفاده از حالت نمایشی Datasheet به راحتی می
توانید مقادیر را در سطرها (رکوردها) و ستونهای (فیلدها) جدول وارد کنید.در این
حالت نمایشی با ورود مقادیر در سطرها و ستونها در واقع رکوردها و فیلدهای جدول را
پر می کنید. علاوه بر ورود داده های جدید هنگامی که خطایی در داده وارد شده مشاهده
کنید یا وقتی بخواهید مقادیر را تغییر دهید با ید داده های موجود را اصلاح کنید.
اکسس برای جستجو و اصلاح محتوای جدول ها, در حالت نمایشی Datasheet ابزارهای اصلاحی
متعددی دارد. حالت نمایشی Datasheet علاوه بر ورود و اصلاح داده ها, می تواند در
میان داده های مورد نظر جستجو کند.
مقدمات جهت افزودن داده ها به جدول :
هنگامی که با استفاده از حالت Design جدولی ایجاد کردید برای ورود داده ها
به آن آمادگی خواهید داشت. پس اگر جدولی طراحی نکرده اید یک جدول طراحی کنید و اگر
جدولی از پیش طراحی شده دارید مراحل زیر را طی کنید:
1) از لیست جدولهای موجود
جدولی را که می خواهید داده ها را در آن وارد کنید انتخاب کنید, برای اینکار کافی
است بر روی نام جدول موردنظر یک بار کلیک کنید.
2)برای باز کردن جدول روی کلید
Open کلیک کنید. اکسس جدول را در حالت نمایشی Datasheet نمایش می دهد. اگر اولین
دفعه باشد که اقدام به وارد کردن داده در جدول موردنظر می کنید جدول به صورت خالی
ظاهر می شود ولی اگر داده ای قبلا در آن وارد کرده باشید داده های موجود نیز نشان
داده خواهند شد. توجه: اگر قصد داشته باشید که تغییری در ساختار جدول ایجاد کنید
باید بر روی دکمه Design کلیک کنید تا بتوانید قسمتهای موردنظر خود را تغییر داده
یا فیلدهای جدید خود را به آن اضافه کنید( در این مورد به صورت مفصل قبلا صحبت کرده
ایم)
هنگامی که برای اولین بار حالت نمایشی Datasheet ظاهر می شود, اکسس نشانگر
را در ابتدای نخستین فیلد در نخستین رکورد قرار می دهد.
ورود داده ها در
جدول :
به طور حتم تا حالا متوجه شده اید که برای وارد کردن داده ها در
جدول به مهارت خاصی نیاز ندارید. شروع به وارد کردن نخستین مقدار در جدول کنید تا
اکسس آنرا از شما قبول کند. با استفاده از تمامی کلیدهای صفحه کلید می توانید به
راحتی داده ها را در جدول وارد کرده و بین فیلدها و رکوردهای مختلف گشت بزنید.
توجه: اگر برای فیلدی خصوصیات ویژه ای را تعریف کرده باشید باید مطابق با آن
عمل کنید. مثلا اگر طول فیلی را 12 کاراکتر تعیین کرده باشید, اکسس فقط امکان ورود
12 کاراکتر را به شما خواهد داد. اگر توجه کرده باشید متوجه می شوید که هنگامی که
شما شروع به وارد کردن اولین مقدار در نخستین فیلد رکورد کردید, اکسس به طور خودکار
رکورد خالی بعدی را ایجاد می کند. بدین ترتیب می توانید پس از اتمام ورود داده در
اولین رکورد به رکورد بعدی بروید. همچنین اگر دقت کنید ستاره ای را در ابتدای رکورد
خالی می بینید این ستاره به این معنا است که رکورد جدید بوده و خالی نمی باشد. اگر
در این رکورد جدید داده ای وارد نکنید اکسس آن را در جدول ذخیره نخواهد کرد.
یکی از راههای متداول حدکت کردن در بین فیلدهای جدول استفاده از کلید Tab است
اگر کلید Tab را فشار بدهید به فیلد بعدی موجود در جدول می روید و همچنین اگر
Shift+Tab را فشار دهید به فیلد قبلی موجود در جدول هدایت خواهید شد. همچنین می
توانید با اشاره گر ماوس بر روی فیلد مورد نظر کلیک کرده و اقدام به ورود داده
کنید.
همواره نیم نگاهی هم به میله وضعیت در پایین پنجره حالت نمایشی Datasheet
داشته باشید. وقتی که داده ها را در فیلدهای جدولی وارد می کنید میله وضعیت توضیحی
در باره آن فیلد می دهد. در واقع این توضیح همان توضیحی است که شما در هنگام طراحی
جدول در قسمت Description (شرح) فیلد واردکرده اید و حال برای اطلاع کاربر در میله
وضعیت نشان داده می شود. مثلا اگر در قسمت Description فیلد نام متن "نام کامل خود
را وارد کنید" را وارد کرده باشید هنگامی که کاربر می خواهد این فیلد را در جدول پر
کند در میله وضعیت عبارت "نام کامل خود را وارد کنید" را می بیند.
توجه: در
ابتدای رکوردی که در حال ورود داده یا اصلاح آن هستید شکلک مداد نمایش داده می شود.
توجه کنید هنگامی که تمامی فیلدهای یک رکورد را پر کردید و به رکورد بعدی رفتید
اکسس به طور خودکار رکورد را ذخیره می کند. در این صورت در صورت به وجود آمدن اتفاق
غیر قابل پیش بینی شما حداقل اطلاعات را از دست خواهید داد. ولی چنانچه مایل هستید
به صورت دستی در میانهای وارد کردن داده ها در یک رکورد آن رکورد را ذخیره کنید می
توانید از کلیدهای Shift+Enter استفاده کنید.
اصلاح فیلدهای جدول :
در اکسس تغییر داده های وارد شده بسیار آسان است. فقط کافی است که با
استفاده از کلیدهای Tab و Shift+Tab یا با بهره گیری از ماوس به فیلد مورد نظر خود
بروید تا اکسس تمامی محتویات آن فیلد را به صورت پر رنگ درآورد.حال می توانید اقدام
به ورود داده جدید در آن فیلد بکنید. فقط دقت کنید چون تمامی محتویات فیلد به حالت
پررنگ است داده جدید جایگزین آنها خواهد شد.
توجه: اکسس در ابتدای رکوردی که در
حال اصلاح است علامت فلش را قرار می دهد. در واقع سه علامت مداد(ورود داده),
فلش(اصلاح داده) و ستاره(رکورد جدید)علامتهای متداول جدول است.
اگر قصد ندارید
که تمامی محتویات فیلد را پاک کنید کافی است کلید F2 را فشار دهید تا داده از حالت
پر رنگ خارج شود. بدین ترتیب داده جدید به داده قبلی در همان فیلد اضافه می شود.در
واقع با زدن کلید F2 به حالت اصلاح وارد می شوید.البته توجه کنید که با استفاده از
ماوس می توانید در هرجایی از فیلد تغییرات لازم را بدهید و استفاده از ماوس در این
کارها به مراتب راحتتر از صفحه کلید است.
در اینجا ذکر این نکته را ضروری می
بینم شما می توانید از کلیدهای صفحه کلید تمامی بهره را ببرید و همه کلیدها به طوری
که در برنامه های دیگر مانند ورد عمل می کنند در اینجا نیز عمل خواهند کرد. همچنین
شما می توانید با انتخاب گزینه های Copy و Paste از منو Edit محتوای یک فیلد را در
فیلد دیگری کپی کنید این عمل درست مانند عمل کپی و الصاق در برنامه های واژه پرداز
مانند Word می باشد و عملکرد آن بسیار ساده و آسان است.
استفاده از میله
ابزار حالت نمایشی Datasheet
هنگام استفاده از حالت نمایشی Datasheet میله
ابزار می تواند بسیار سودمند باشد. همانطور که چندین بار نیز گفته ام اکسس در انجام
فعالیتهای مختلف میله ابزار را تغییر می دهد. در شکل 111 در زیر شما می توانید با
میله ابزار این پنجره آشنا شوید. حتما سعی کنید تمامی امکانات میله ابزار را به
خاطر بسپارید که در مواقعی به آنها احتیاج خواهید داشت.یکی از کاربردهای مفید میله
ابزار دکمه view اولین دکمه موجود در این میله است که با فشار دادن آن می توانید در
بین حالتهای نمایشی Datasheet و Design حرکت کنید.
کنترل بر روی
رکوردهای زیاد:
فرض کنید بخواهید به جدولی که قبلا چند صد رکورد وارد آن
شده, رکوردهای جدید را اضافه کنید.ممکن است رکوردهای جدید شما را گیج کنند و یا
تشخیص رکوردهای جدید دشوار باشد.قبل از ورود رکوردهای جدید می توانید تمامی
رکوردهای پیشین را مخفی کنید.برای این کار کافی است از منو Records گزینه Data
Entry را انتخاب کنید اکسس بجز رکوردهایی که به تازگی وارد شده, باقی را از دید شما
پنهان می کند. در این هنگام وقتی شما داده های جدید را وارد می کنید اکسس فقط
رکوردهای جدیدی را که وارد کرده اید نمایش می دهد.در واقع تمامی رکوردها در جدول
وجود دارند ولی اکسس آنها را پنهان می کند. برای بازگشت به وضعیت نمایش تمامی
رکوردها می توانید از منو Records گزینه Remove File/Sort را انتخاب کنید. در این
صورت اکسس تمامی رکوردهای جدول را نشان می دهد.
جدولهای پایگاه داده ممکن است
بسیار بزرگ باشد مثلا ممکن است در انبار یک شرکت صدها جنس وجود داشته باشد که در
پایگاه داده ثبت شده اند.
برای حرکت در جدولهای بزرگ بجای استفاده از
کلیدهای صفحه کلید می توانید از منو Edit گزینه Goto را انتخاب کنیدتا لیستی باز
شود که به شما امکان رفتن به اولین رکورد, آخرین رکورد, رکورد قبلی یا بعدی در جدول
را می دهد.همچنین اگر از لیست باز شده گزینه New را انتخاب کنید اکسس یک راست به
رکورد جدیدی در انتهای جدول می رود. در واقع این لیست Goto درست مانند دکمه های
حرکت در زیر پنجره Datasheet است که قبلا درباره آنها صحبت کردیم. در این دکمه شما
می توانید با تایپ شماره رکورد مورد نظر یک راست به آن رکورد بروید. مثلا اگر در
جدولی قصد رفتن به رکورد 1363 را دارید کافی است کلید F5 را فشار داده و عدد 1365
را وارد کنید تا اکسس به آن رکورد رجوع کند.(البته در درس آتی جستجوی داده های معین
توضیح داده خواهد شد)
حتما همگی با کاربرد دکمه Undo آشنا هستید در واقع این
دکمه زمانی به کار می رود که هنگام وارد کردن داده در یک فیلد متوجه شدید که
اشتباهی رخ داده است و قصد دارید داده های قبلی فیلد به آن بازگردند با زدن دکمه
Undo(بازگرداندن) از میله ابزار یا فشار کلید Esc از صفحه کلید این عمل به راحتی
انجام می شود.
ورود داده های غیر متنی:
در اکثر فیلدهای پایگاه
داده شما نوع داده ذخیره شده در آن را قبلا در طراحی جدول تعیین کرده اید مثلا
فیلدی را از نوع متن و دیگری را از نوع عدد تعیین کرده اید اگر در هنگام ورود داده
مثلا در فیلدی از نوع عدد بخواهید متن وارد کنید اکسس پیغام خطایی به شما نشان می
دهد و اجازه این کار به شما داده نخواهد شد. درست است که تعداد فیلدهایی که به غیر
از نوع متن و عدد هستند بسیار کم است ولی به هرحال ما مجبور به استفاده از آنها
هستیم بعضی از این انواع داده ها روشی خاصی را برای وارد کردن داده می طلبند که به
آنها می پرازیم:
ورود داده در فیلدی از نوع Memo :
همانطور که در
دروس پیش نیز ذکر شد داده از نوع Memo نسبت به داده از نوع متن می تواند مقدار
کاراکتر بیشتری را در خود نگهداری کند یعنی چیزی حدود 64000 کاراکتر. اکسس برای کار
با این متن بزرگتر ابزار خاصی را در نظر گرفته است.
توجه: در حالت نمایشی
Datasheet ابزارهای ورود داده برای فیلدهای از نوع Memo ضعیف است. فرمها و پنجره
های محاوره(درون برنامه), قابلیتهای بهتری برای این کار فراهم می کنند.
معمولا
در هنگامی که در یک فیلد از نوع Memo قصد ورود داده ای را داشته باشیم روی آن Zoom
می کنیم برای این کار کافی از کلیدهای shift+F2 را فشار دهید.
کارکرد این پنجره
zoom به طرز خاصی تعجب آور است مثلا اگر شما بخواهید پس از پایان یک پاراگراف در
فیلد Memo یک پاراگراف دیگر را شروع به تایپ کنیدباید به جای Enter کلیدهای
ctrl+Enter را فشار دهید. تا اکسس نشانگر را به خط جدید ببرد.
اگر برای ورود
داده ها از فرم استفاده کنید فرم قادر خواهد بود تا تمامی فیلد Memo را در یک لحظه
نمایش دهد و به شما امکان می دهد تا به راحتی و بسیار طبیعی تر در فیلد از نوع Memo
گردش کنید.(البته بعدا در مورد فرمها به طور مفصل صحبت خواهیم کرد.)
ورود
داده در فیلدی از نوع Data/Time (تاریخ/زمان):
در ورود داده در این نوع
فیلد باید توجه کنید که شما در هنگام ایجاد پایگاه داده برای ورود داده در این فیلد
چه شکلی را انتخاب کرده اید پس باید بر اساس همان شکل انتخابی داده ها را وارد
کنید. واضح است که در این نوع فیلدها هم تاریخ و هم زمان را می توانید وارد کنید یا
یکی را وارد کنید. برای درج تاریخ سیستمی خود در این نوع فیلد (یعنی تاریخ حال)
کافی است دکمه های ;+Ctrl را فشار دهید تا تاریخ موجود در سیستم در فیلد وارد شود.
ورود داده در فیلدی از نوع Yes/No (بلی/خیر):
اگر داده ای از نوع
Yes/No در جدول خود داشته باشید به جای آن یک جعبه انتخابی را خواهید دید که اگر
جعبه را انتخاب کنید در واقع Yes و اگر انتخاب نکنید در واقع No را برگزیده اید.
برای انتخاب جعبه های انتخابی یا باید از ماوس استفاده کنید یا اینکه کلید SpaceBar
را از صفحه کلید فشار دهید.
ورود داده در فیلدی از نوع OLE:
اگر
بخواهید داده های نرم افزارهای دیگر را در اکسس ذخیره کنید (مانند عکس,صوت,فیلم و
غیره) باید داده ای از نوع OLE ایجاد کرده باشید نحوه ایجاد این نوع داده در دروس
پیش گفته شده است. برای وارد کردن این نوع داده نمی توانید از صفحه کلید استفاده
کنید پس باید روش مخصوصی را طی کنید. برای قرار دادن شی از نوع OLE ابتدا باید مکان
شی OLE را با استفاده از ماوس در جدول انتخاب کنید بعد از منو Insert گزینه Object
را انتخاب کنید تا پنجره ای مانند شکل 112 در زیر باز شود. این پنجره راه ورود داده
های دیگر در اکسس است.
در این پنجره دو انتخاب وجود دارد یکی
استفاده از نرم افزارهای گوناگون برای ایجاد فایل مورد نظر(Create New) و دیگری
استفاده از فایلهایی که قبلا ایجاد و روی هارد ذخیره شده اند(Create form file).
اگر از حالت اول استفاده کنید یعنی قصد داشته باشید با استفاده از نرم افزاری دیگر
اقدام به ایجاد فایل خود کنید با انتخاب گزینه Create Now از لیست کناری آن نرم
افزار مورد نظر خود را انتخاب کنید و بر روی OK کلیک کنید تا نرم افزار باز شود و
شی جدید ایجاد گردد.(مانند استفاده از نرم افزار Photoshop برای ذخیره یک فایل
فوتوشاپ در پایگاه داده)
ولی اگر حالت دوم را مورد استفاده قرار می دهیدهرچند
که پیشنهاد من استفاده از مورد قبل است باید گزینه Create form file را انتخاب کنید
تا کادری در مقابل شما ایجاد شود. با کلیک روی دکمه Browse اقدام به انتخاب فایل
موردنظر کنید. توجه کنید که اکسس نمی تواند در حالت نمایشی Datasheet شی از نوع OLE
را نمایش دهد و فقط به ذکر یک نام در مورد آن بسنده می کند مانند Bitmap Image ولی
با استفاده از فرمها یا گزارشها می توان موضوع OLE را نمایش داد.
درس ورود داده
ها در جدول هم به پایان رسید. امیدواریم این مبحث برای شما مفید بوده باشد. در درس
آتی در مورد جستجو و دیگر موارد لازم در کار با داده ها صحبت خواهیم کرد.