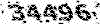آموزش اکسس ( بخش سوم )
درک بهتر
مفهوم ارتباط
در دروس پیشین به طور تدریجی آشنایی نسبتا کاملی با اجزای یک
پایگاه داده آشنا شدیم و محیط پنجره Database را به خوبی شناختیم. حال نوبت آن
رسیده است که شروع به طراحی کنیم و با دستان قدرتمند خود پایگاه داده زیبایی را خلق
کنیم ولی قبل از اینکار باید مفهوم ارتباطات بین جداول را بهتر درک کنیم.
در
این درس مفهوم ارتباط بین جدولهای یک پایگاه داده را بهتر درک خواهیم کرد و روشهای
مختلف ارتباط را یاد خواهیم گرفت و بدین ترتیب برای ایجاد جداول پایگاه داده خود را
آماده تر خواهیم کرد.گاهی دقیقا نمی دانیم که چه نوع داده هایی وارد جدول خواهند شد
پس برای رفع این مشکل به تدریج با نظریه طراحی پایگاه داده آشنا می شویم.
درک ارتباط بین جداول:
قبلا گفته شد که جداول از طریق فیلدهای
مشترک به یکدیگر مرتبط هستند. هرچند که فیلدهای مشترک مرتبط شده, سبب تکرار برخی
داده ها میشوند.(در هرجدولی که به دیگری مرتبط است خود فیلد مشترک دوباره ظاهر می
شود), ولی خواهید دید که وقتی قدام به ایجاد پایگاه داده می کنید, فیلد مشترک کمک
می کند تا بسیاری از داده های تکراری, که در صورت نبود فیلد مشترک ایجاد می شود, از
بین ببرید.
ممکن است واژه شناسی پایگاه داده ها گیج کننده باشد اما خوشبختانه
ساده ترین زبان زبان ارتباطی است, که چگونگی ارتباط جداول به یکدیگر را تعریف می
کند. در این درس به سه روش ارتباط خواهیم پرداخت: 1-ارتباط یکی به یک 2-ارتباط یک
به چند 3-ارتباط چند به چند
فیلدهای کلیدی منحصر به فرد رکوردها:
قبل از تشریح ارتباطات جداول, دقت داشته باشید که اغلب جداول پایگاه داده,
فیلدی به نام فیلد کلید دارند, که به سایر فیلدهای جدول تقدم دارد. هرچند که فیلد
کلید لزوما مهمترین ارزش اطلاعاتی را ندارد, ولی دری هستند برای ورود به جدول که
نیاز اصلی ما در ارتباط شمرده می شود.فیلد کلید, فیلدی از جدول است که بصورتی منحصر
به فرد هر رکورد را تبیین می کند.(یعنی امکان اینکه فیلد کلید در دو رکورد مانند هم
باشند وجود ندارد.)
توجه: فیلد کلید اصلی جدول باید مقداری منحصر به فرد داشته
باشد. اکسس امکان تعیین چندین فیلد کلید را می دهد. اگر کلید از چندین فیلد تشکیل
شده باشد, یک یا چند تا از این فیلدها ممکن است داده های تکراری داشته باشندولی
وقتی ترکیب شوند, فیلد ادغامی باید مقدار منحصر به فردی را ایجاد کند. توجه بیشتر
به این مثال خالی از لطف نیست: جدول کارمندان معمولا شامل فیلدهایی از قبیل نام
کارمند, نشانی, تاریخ تولد, میزان حقوق می شود. بعلاوه همیشه مانند کد ملی, یک
شماره کارمندی دارند. کد ملی شما منحصر به فرد است یعنی تنها به یک نفر اختصاص دارد
بنابراین این شماره کارمندی فیلد کلیدی خوبی برای فایل کارمندان است. به شکل 61 در
زیر توجه کنید:
برای دسترسی به نام, نشانی یا حقوق هر کارمند, صرفنظر از
تعداد کارمندان جدول اکسس فقط به شماره کارمند احتیاج دارد.هر کارمند شماره منحصر
بفردی دارد لذا هنگامی که اکسس یکبار شماره کارمندی را گرفت, می تواند آنرا با
رکوردی از جدول پیوند دهد, یکبار برای هر رکورد. به این ترتیب اکسس می تواند به
بقیه داده های رکورد در سایر فیلدها دسترسی داشته باشد.
توجه: اسامی فیلدها
کلیدهای خوبی نیستند, چون افراد بسیاری نام یکسان دارندو یا بسیاری از افراد اسامی
را به شکلهای گوناگون می نویسند. زمانی که یک شرکت به مشتریان, کارمندان و اجناس
خود عددی را تخصیص می دهد, احتمالا آن شرکت پروژه هایش را کامپیوتری کرده است. این
اعداد می تواند کلید منحصر به فردی برای یافتن بقیه داده های مرتبط با آن باشند.
همچنین باید به نکته توجه داشته باشید که فیلد کلید همواره فیلد ارتباط دوجدول
مرتبط نیست ولی برای این کار بسیار مناسب است و غالبا برای همین منظور به کار می
رود.
دو یا چند فیلد نیز می توانند یک کلید منحصر به فرد را تشکیل دهند. اغلب
به فیلد کلید, فیلد کلید اصلی گفته می شود. اگر بخواهید که دو یا چند فیلد همراه با
یکدیگر به عنوان کلیدی منحصر به فرد عمل کنند, باید اکسس را وادارید تا فیلدهای
ادغام شده را به عنوان یک فیلد منحصر به فرد در نظر گیرد. مثلا ممکن است بخواهید که
دو فیلد نام خانوادگی و کد پستی را یکدیگر ادغام کنید تا فیلد کلید نحصر به فردی
ایجاد شود.
حال که با مفهوم فیلد کلید برای ارتباط آشنا شدید به انواع ارتباط
موجود در اکسس می پردازیم:
ارتباطات یک به یک(One to One):
شاید
ارتباط یک به یک نادرترین ارتباط ممکن بین جداول باشد. هنگامی که در دو جدول تعداد
رکوردها یکسان باشد و هر رکورد یک جدول به رکورد دیگری در جدول دیگر مرتبط باشد, بک
ارتباط یک به یک بوجود می آید. ارتباط یک به یک نادرست است چون معمولا می توانید آن
دو جدول را در یک جدول ادغام کنید.
در شکل 62 در زیر مثالی از ارتباط یک به یک
بین دو جدول نشان داده شده است. فیلد کد کالا کلید و فیلد ارتباط را تشکیل می دهد.
نخستین رکورد در نخستین جدول به نخستین رکورد در دومین جدول مرتبط شده است.
خود شرکت ماکروسافت توصیه می کند که از ارتباط یک به یک اجتناب
کنید. زیرا بهتر آن است که دو جدول را در یک جدول بزرگتر ادغام کنید, که این طریقه
بسیار کارآتر است. در اکسس هر جدول می تواند تا 256 فیلد داشته باشد ولی اگر وجود
جدولی با بیش از 256 فیلد ضرورت داشته باشد,فقط با ایجاد دو یا چند جدول و برقراری
ارتباط یک به یک بین آنها, قادر به برآوردن این نیاز خواهید بود. که برای این منظور
هم ماکروسافت امکانات بسیاری را فراهم آورده است از ان جمله امکان دسترسی سریع به
اطلاعات جدول دوم از طریق جدول اول بدون باز کردن آن جدول.
ارتباط یک به
چند(One to Many):
ارتباط یک به چند شاید متداولترین نوع ارتباط بین جداول
باشد. این ارتباط زمانی اتفاق می افتد که یک رکورد از جدول به یک یا چند رکورد از
جدول دیگر مرتبط باشد. به عنوان مثال در جدول موجودی برای هر کالایی که فروخته می
شود, یک رکورد وجود دارد. ولی در جدول سفارشات مشتریان ممکن است برای یک کالا,
سفارشات متعددی وجود داشته باشد. در شکل 63 در زیر نمونه ای از ارتباط یک به چند
جداول مشاهده می شود.
ارتباط یک به چند صرف جویی زیادی در فضای دیسک را
سبب می شود. مثلا ارتباط یک به چندی که در شکل 63 در بالا نشان داده شد, به شما
امکان می دهد تا گزارشی تهیه کنید که شامل مشتری همراه با شرح کالای سفارشی باشد.
ولی شرح در هر رکورد سفارش نمی آید. شرح هرکالا در جایی مستقل,در رکوردی منحصر بفرد
در فایل موجودی قرار دارد. اکسس می تواند در هنگام نیاز, با استفاده از فیلد
ارتباطی مشترک از جدول سفارش در جدول موجودی جستجو کند و شرح کالا را از آنجا
بردارد. اکسس بدون فیلد کلید نمی تواند تعیین کند که در برابر هر سفارش چه شرحی را
باید قرار دهد.
توجه داشته باشید که اکسس جدولهای مرتبط را می شناسدو در موقع
لزوم اطلاعات صحیح را از آنها استخراج می کند. لذا باید هنگام ایجاد پایگاه داده
اکسس این ارتباطات را به اکسس بفهمانید تا در هنگام مشاهده و چاپ داده ها از جداول
مرتبط اکسس تمام کارها را انجام دهد.
همچنین قابل ذکر است که ارتباط چند به یک
و یک به چند مشابه هستند, لذا هر دو عبارت به یک معنی به کار می روند.
ارتباطات چند به چند(Many to Many):
اکسس ارتباطات چند به چند را
مستقیما پشتیبانی نمی کند ولی می توانید آن را شبیه سازی کنید. ارتباط چند به چند
هنگامی ایجاد می شود که رکوردهای متعددی از یک جدول به یک یا چند رکورد از جدول
دیگر مرتبط باشند. براساس تصاویر جداولی که قبلا مشاهده کرده اید, می توان چنین
تصور کرد که خریداران متعددی, محصولات متعددی را سفارش دهند. بنابراین بین خریداران
و محصولات یک ارتباط چند به چند وجود دارد.
جدول خریداران و جدول موجودی
محصولات از طریق جدول سفارش به هم متصل می شوند.بنابراین برای ارتباط چند به چند
بین خریداران و موجودی محصولات, جدول سفارشات بعنوان واسطه بین این دو جدول عمل می
کند.جدول خریداران ارتباطی یک به چند با جدول سفارشات دارد و جدول محصولات نیز
ارتباطی یک به چند با جدول سفارشات دارد.پس همانطور که در شکل 64 در زیر می بینید
جدول سفارشات بطور غیر مستقیم بین خریداران و محصولات ارتباط چند به چند ایجاد می
کند.
گاهی اوقات, جدول مرکزی یا واسطه در ارتباط چند به چند جدول اتصال
خوانده می شود. فیلدهای کلید اصلی هر دو جدولی که قرار است به هم مرتبط شوند, باید
در این جدول وجود داشته باشد.
درس ارتباطات هم در این قسمت تمام شد و امیدوارم
دیگر جای ابهامی در مورد انواع ارتباطات باقی نمانده باشد.
طراحی یک پایگاه
داده های جدید
در درس پیش در مورد ارتباطات جداول به طور مفصل توضیحاتی
دادیم و انواع ارتباطات را شناختیم حال دیگر قادر به ایجاد پایگاه داده دلخواه خود
هستیم و این کار را به تدریج از این درس که مقدمی بر ایجاد پایگاه داده جدید است
آغاز می کنیم.
در این درس در مورد جادوگرهای اکسس (Wizards) صحبت خواهیم کرد.
این جادوگرها شما را در ایجاد برنامه های کاربردی متداول پایگاه داده ها, از قبیل
مدیریت فهرست پستی یا ورود سفارشات راهنمایی می کنند.هرچند که نیازهای شما به کار
خاص موردنظر یا احتیاجات شخصیتان مربوط است, اما بیشتر پایگاه داده ها به یکی از
نمونه های کلی پایگاه داده تعلق دارند. جادوهای اکسس چهارچوب پایگاه داده برنامه
کاربردی را ایجاد می کنند, در مرحله بعد شما می توانید آن را اصلاح کنید تا با
نیازهای خاص شما تطابق داشته باشد. اما به هرحال برای ایجاد پایگاه داده مجبور به
استفاده از جادوگر نیستید. شاید جادوگرها به کنترل مورد نظر شما به عنوان یک پایگاه
داده امکانات لازم را فراهم نکنند.
ایجاد پایگاه داده های جدید با استفاده
از جادوگر:
برای ایجاد یک پایگاه داده با بهره گیری از جادوگر(Wizard) باید
هنگام وارد شدن به اکسس از طریق پنجره اولیه قسمت Access database wizards,pages
and projects را انتخاب کنید و یا اگر وارد محیط اکسس شده اید از منو File گزینه
New را انتخاب کنید,تا پنجره محاوره ای New که دارای دو سربرگ است ظاهر شود.
هنگامی که سربرگ General (عمومی) را انتخاب می کنید, صفحه General ظاهر می شود
که با آن می توانید یک پایگاه داده خالی ایجاد کنید. در دروس بعدی نحوه ایجاد یک
پایگاه داده خالی را شرح خواهم داد. اصولا زمانی پایگاه داده خالی لیجاد می کنیم که
بخواهیم تمامی جنبه های اولیه طراحی و ایجاد پایگاه داده را کنترل کنیم. زمانی که
یک پایگاه داده جدید و خالی ایجاد می کنیم اکسس کاری برای شما انجام نمی دهد و هیچ
پیش فرضی راجع به پایگاه داده ای که می خواهید ایجاد کنید,ندارد.
ولی به جای
ایجاد یک پایگاه داده خالی می توانید بر روی سربرگ Databases کلیک کنید تا صفحه
Databases در پنجره محاوره ای New, نمایان شود. توجه داشته باشید که جادوگر راهنمای
گام به گام اکسس است که در انجام کارهایی از قبیل ایجاد پایگاه داده جدید به شما
کمک می کند. اگر اکسس جادوگری داشته باشد که امکان ایجاد پایگاه داده ای مشابه آنچه
لازم دارید را فراهم سازد راحتتر آن است که بجای این که از ابتدا پایگاه داده ایجاد
کنید, جادوگر را به کار اندازید. در زیر هر یک از پایگاه داده هایی که توسط جادوگر
می توان ایجاد کرد تشریح شده است, برای اجرای آن کافی است که نماد مربوطه را انتخاب
کنید و بر روی کلید Ok کلیک کنید.
حال به جادوگرهای موجود و کاری که برای شما
در اکسس انجام می دهند توجه کنید:
------------------
Asset
Tracking(پیگیری اموال): پایگاه داده ای برای مدیریت, نگهداری اموال, فروشندگان و
کارمندان شرکت ایجاد می کند.
Contact Managment(مدیریت ملاقاتها): پایگاه داده
ای برای قرارهای ملاقات و تماسهای تلفنی شخصی شما ایجاد می کند.
Event
Managment(مدیریت وقایع):یک پایگاه داده برای وقایعی مانند قراردادها(موافقت نامه
ها), کارمندان و قیمتها ایجاد می کند.
Expenses(مخارج و هزینه ها):یک پایگاه
داده برای نگهداری گزارشهای مخارج ایجاد می کند.
Inventory Control(کنترل
موجودی):پایگاه داده ای برای اطلاعات محصولات, خریداران و سفارشات ایجاد می کند.
Ledger(حساب کل): پایگاه داده ای برای حسابهای کل, شامل تبادلات و حسابها ایجاد
می کند.
Order Entry(دریافت سفارش): پایگاه داده ای برای مدیریت سفارشات
خریداران, پرداختها و محصولات ایجاد می کند. در این پایگاه داده سیستمی از جداول
ایجاد میشود که تاحدودی به جداولی که در قبلا در درسهای پیش شرح دادیم تطابق دارد.
Resource Scheduling(زمانبندی منابع): پایگاه داده ای برای مدیریت منابعی از
قبیل زمانبندی و اقلام خریداران ایجاد می کند.
Service Call
Managment(مدیریت سرویس تلفن):
پایگاه داده ای برای نگهداری اطلاعات
خریداران, کار, دستورات کار, قطعات و پرداختها ایجاد می کند. Time and billing(زمان
و صورتحساب): پایگاه داده ای برای نگهداری مشتریان, پروژه ها, کارتهای زمانی,
کارمندان و پرداختها ایجاد می کند.
-------------------
توجه کنید که اگر
جادوگری انتخاب کنید در همان پنجره New در طرف راست زیر قسمت Preview شکلی هدف
پایگاه داده را که چندان واضح نیست نشان می دهد یعنی شما می توانید با انتخاب
پایگاه داده ابتدا از هدف ایجاد آن از طریق این شکل مطلع شوید و سپس برروی Ok کلیک
کنید.
جادوگر نه تنها جداول اصلی پایگاه داده را ایجاد می کند, بلکه همچنین
فرمها, گزارشها و حتی ماکروها و برنامه های اصلی را نیز در صورت لزوم ایجاد می کند.
استفاده از جادوگر برای ایجاد پایگاه داده اصلی, تهیه پایگاه داده اصلی را بسیار
ساده تر می کند. بطور خلاصه مراحل ایجاد یک پایگاه داده با استفاده از جادوگر را
شرح می دهم:
1-جادوگر مورد نظر خود را در پنجره New انتخاب کنید و بر روی Ok
کلیک کنید.
2-نامی برای ذخیره شدن پایگاه داده انتخاب کنید یا نام پیش فرض را
قبول کنید و بر روی Create کلیک کنید.
3-پنجره ای ظاهر می شود که پایگاه داده
ای را که می خواهید ایجاد کنید به شما معرفی می کند و شکل کلی آن را اعلام می کند.
اگر این همان پایگاه داده مورد نظر شماست بر روی Next کلیک کنید.
4- در پنجره
بعدی در مورد جداول و دیگر اجزایی که ایجاد خواهد شد به شما اطلاعاتی می دهد شما می
توانید از لیست موجود جدولهای مورد نظر خود را انتخاب یا حذف کنید و سپس بر روی
Next کلیک کنید.
5-در پنجره بعدی لیستی ظاهر می شود که شما می توانید شکل ظاهری
پایگاه داده خود را از لیست انتخاب کنید شکل مورد علاقه خود را انتخاب کرده بر روی
Next کلیک کنید.
6-در پنجره بعدی شکل کلی گزارشهای شما را نشان می دهد در این
قسمت هم با انتخاب شکل موردنظر خود روی Next کلیک کنید.
7-در این قسمت عنوان
پایگاه داده از شما سوال می شود می توانید نام پیش فرض را انتخاب کرده و بر روی
Next کلیک کنید.
8- حال دیگر کار جادوگر تمام شده است می توانید بر روی Finish
کلیک کنید.
9- بعدی مدتی که اکسس تمامی جداولها و اجزا را ایجاد کرد می توانید
با پایگاه داده کار کنید. توجه کنید که در هر مرحله ای که منصرف شدید می توانید بر
روی Cancel کلیک کنید.
10-ذکر این نکته نیز ضروری به نظر می رسدبعضی از سوالها
که در هنگام ایجاد پایگاه داده با استفاده از جادوگر از شما می شود شاید برای شما
گنگ به نظر برسد ولی مطمئنا بعد از یادگیری کامل این سوالات را می توانید به راحتی
جواب دهید. پس حتما باید با ایجاد یک پایگاه داده خالی آشنا شوید.
طراحی یک
پایگاه داده جدید:
اگر قصد دارید که از جادوگر استفاده نکنید که به نظر من
کار معقولانه ای است باید مراحل زیر را بپیمایید:
1-هنگام وارد شدن به اکسس از
پنجره اولیه باز شده گزینه Blank access database راانتخاب کنید و اگر وارد محیط
اکسس شده اید می توانید از منو File گزینه New را انتخاب کنید و از پنجره New در
سربرگ General شکل database را انتخاب کرده و برروی Ok کلیک کنید.
2- حال باید
محل ذخیره شده پایگاه داده را انتخاب کرده و نامی برای آن انتخاب کنید که من مطمئن
هستم با اینکار آشنایی لازم را دارید پس نامی برای پایگاه داده خود انتخاب کرده و
بر روی Create کلیک کنید.
3- حال اکسس پایگاه داده را ایجاد کرده و صفحه خالی
در برابر شما ظاهر شده است از این قسمت به بعد باید آشنایی لازم را به کارهای
پیشرفته داشته باشید.
توجه کنید که هنگامی اصول کار اکسس را رفته رفته بهتر یاد
گرفتید جادوگرها هم بهتر درک خواهید کرد.
میله ابزار پنجره Database:
هنگامی که یک پایگاه داده جدید ایجاد کرده باشید میله ابزار به صورت شکل 71
در زیر درمی آید. این میله ابزار در حالات مختلف تغییر می کند و امکانات دیگری را
به شما می رساند.
درس مربوط به طراحی پایگاه داده جدید نیز در اینجا
تمام می شود امیدوارم حالا شما قادر به ایجاد پایگاه داده ای جدید با استفاده از
جادوگر شده باشید. در درس بعدی یکی از مفاهیم پیشرفته و ضروری اکسس را یاد خواهید
گرفت یعنی با تعریف جدول و نحوه عملکرد آن به صورت پیشرفته آشنا می شوید.
تعریف جدول
حال که با مفهوم ارتباطات آشنا شدیم و در درس قبل
کاربرد ویزارد و همچنین ایجاد پایگاه داده خالی را شرح دادیم نوبت آن رسیده است که
به سراغ مهمترین و اصلی ترین جز در یک پایگاه داده برویم و آن جداول می باشند. در
این درس قصد داریم با آنها آشنایی لازم را کسب کنیم.
در این درس نحوه تعریف
جداول پایگاه داده را شرح خواهم داد. صرف نظر از اینکه ما برای ایجاد پایگاه داده
از جادوگر استفاده کرده یا پایگاه داده خالی ایجاد کرده ایم آشنایی با نحوه ایجاد,
جابجایی و تغییر جداول پایگاه داده امری ضروری و اجتناب ناپذیر است.همانگونه که
قبلا هم گفته شد داده های موجود در پایگاه داده در جدولها جای می گیرند و تسلط بر
جداول مهمترین مهارتی است که باید بعنوان کاربر اکسس داشته باشید. من در این درس
شرح خواهم داد که چگونه جدول جدیدی درست کنید. برای ایجاد جدول نخست باید انرا
نامگذاری کنید و سپس نوع داده های درون انرا تعریف کنید. این امور که مربوط به
طراحی جدول است یکی از ساده ترین کارها در اکسس است و البته جالب پس این درس نکات
قابل توجهی برای شما خواهد داشت.
ایجاد جدول جدید:
وقتی که می
خواهید یک جدول جدید ایجاد کنید, با کلیک کردن بر روی شاخص Tables در پنجره
Database به صفحه جداول(Tables) می روید.(البته توجه کنید که این صفحه هنگامی که
پایگاه داده را باز یا ایجاد می کنید به صورت پیش فرض ظاهر می شود).حال برای ایجاد
جدولی جدید باید بر روی دکمه New در بالای پنجره Database کلیک کنید. هنگامی که بر
روی این دکمه کلیک می کنیداکسس پنجره محاوره ای کوچکی به نام New Table را نشان می
دهد.(کلید میانبری که شما می توانید برای دسترسی به این پنجره کوچک استفاده کنید
کلید Alt+N می باشد که به سرعت شما را به این پنجره می برد).
در این پنجره باید
انتخاب کنیم که می خواهیم ایجاد جدول را در چه محیطی ادامه دهیم که به نظر من حالت
نمایشی Design بهترین حالت نمایشی برای ایجاد و کار با جدول است,برای ایجاد جدول
گزینه Design View را از پنجره محاوره ای New Table انتخاب کرده و بر روی Ok کلیک
کنید. برای آشنایی شما با دیگر گزینه های این پنجره یعنی New Table آنها را در زیر
به طور خلاصه شرح می دهم.
---------------
Datasheet View: جدولی کلی به
شکل صفحه گسترده می سازد که می توانید داده های جدید را در آن اضافه کنید. این جدول
بسیار ساده بوده و برای ایجاد پایگاه داده پیشرفته اصلا مناسب نیست.
Design
View: امکان تعیین تمامی خصوصیات جدول جدید مانند نام فیلد, نوع داده, و حتی
ملاحظات امنیتی, را فراهم می کند.این گزینه برای ایجاد هر گونه جدول مناسب است.
Table Wizard: امکان انتخاب از میان فهرستی از جادوگرهای از پیش نوشته شده را
فراهم می سازد که از این جادوگرها برای ایجاد جداول خاص مانند فهرست پستی یا جدول
موجودی استفاده می شود. من این گزینه را برای ایجاد جدول به هیچ وجه پیشنهاد نمی
کنم.
Import Table: از یک فایل داده غیر اکسس, جدولی ایجاد می کند.
Link
Table: از یک فایل داده اکسس یا غیراکسس, جدول دیگری می سازد. این جدول اتصالی را
نگه می دارد که اگر فایل داده خارجی تغییر کند جدول اکسس نیز تغییر کند.
---------------
به موضوع اصلی برمی گردیم یعنی حالت نمایشی Design. این
حالت نمایشی بیشترین میزان کنترل را برروی جدولی که قصد ایجاد آنرا دارید فراهم می
سازد. هنگامی که برحالت نمایشی Design تسلط پیدا کردید, می توانید هر جدولی را
ایجاد و اصلاح کرده و یا مطابق میلتان دستکاری کنید, و این شامل جداولی که با
جادوگر ایجاد کرده این نیز می شود.بعد از انتخاب حالت Design View از پنجره New
Table جدول جدیدی را خواهید دید که اصول کار ما از اینجا شکل می گیرد.
لازم به
یادآوری است که همانطور که قبلا گفتم برای رفتن از حالت نمایشی Design View به حالت
نمایشی Datasheet View می توانید از منو View یا میله ابزار استفاده کنید. در میله
ابزار اولین انتخاب که به شکل جدول کوچکی است برای اینکار طراحی شده است.در شکل 81
در زیر شما می توانید میله ابزار را در بعد از باز شدن پنجره Design تغییر کرده است
ببینید و با آن آشنا شوید و سعی کنید آنرا به خاطر بسپارید.ذکر این نکته قابل توجه
است که اکسس همواره میله ابزار را تغییر می دهد را فرامین کارایی بهتری را ایجاد
کنند.
نخستین جدول خود را طراحی کنید:
در میله عنوان پنجره Design
View, نام جدول همراه با کلمه Table که معرف پنجره است, نشان داده می شود.اکسس به
طور خودکار نخستین جدول را Table1 می نامد(یعنی شما در میله عنوان این عبارت را می
بینید Table1:Table)اما هرگاه که بخواهید جدول را در فایل پایگاه داده ذخیره
کنید,امکان تغییر نام وجود دارد. هر سطر در پنجره Design View یک فیلد را مشخص می
کندیعنی در این پنجره ما می توانیم نوع فیلدها و نام آنها را در سطرها تعریف کنیم و
کار اصلی این پنجره به شمار می رود.همانگونه که ملاحظه می شود, پنجره Design View
دارای میله گردان عمودی در سمت راست است لذا در صورت تمایل تا 256 فیلد می توانید
اضافه کنید و با استفاده از میله گردان قادر به حرکت بین فیلدها هستند.
هنگامی
که فیلدی می خواهیم اضافه کنیم باید در سه ستون پنجره Design View آن فیلد را به
طور کامل تعریف می کنیم.در زیر وظیف هر یک از ستونها که در تعریف فیلدهای جدول
کاربرد دارند تشریح شده است:
---------------
Field Name(نام فیلد):باید به
هر فیلدنامی تخصیص دهید.طول نام آن تا 64 حرف می تواند باشد.نام فیلد باید عنوانی
منحصر بفرد باشد.برای فیلدی که ارقام حقوق را نگه می دارد,بهترین نام حقوق یا مبلغ
حقوق است.نام فیلد می تواند فضای خالی و سایر علایم خاص بجز نقطه,علامت تعجب,علامت
تکیه صدا(')یا براکت را شامل شود.توجه داشته باشید که هنگام کار با جدول برای رجوع
به فیلد از نام آن استفاده می شود.
Data Type(نوع داده):نوع داده ای را که در
فیلد جای می گیرد را تعیین می کند. اکسس داده های مختلفی را دارا است.به عنوان مثال
برای فیلد حقوق باید داده ای از نوع ارز یا انتخاب کرد.(در درس آتی در این مورد به
صورت مفصل توضیح خواهم داد).
Description(شرح):شرح اختیاری است و برای توضیح
فیلد به کار می رود.می توانید منشا و محتوای فیلد را در آن تشرح کنید.توجه داشته
باشید که پر کردن یا نکردن این قسمت اصلا تاثیری در جدول نخواهد داشت.
---------------
توجه:ایجاد شرح برای هر فیلد عاذت خوبی است.در هنگام توسعه
بعدی برنامه,این کار بسیار سودمند خواهد بود.برای فیلدها اسامی معنی دار انتخاب
کنیدتا بعدا داده های داخل فیلد از طریق نامش قابل شناسایی باشند. مثلا:تاریخ
تولد,نام فیلد خوبی برای تاریخ تولد کارمند است, حال آنکه نامی مانند فیلد3, محتوای
فیلد را مشخص نمی کند.
مفهوم اولین و آخرین ستونهای جدول پنجره Design view
یعنی ستونهای نام فیلد و شرح از نامشان مشخص است.
نام فیلد شرح کوچکی از فیلد
است و برای رجوع به فیلد و محتوای آن مورد استفاده قرار می گیرد.مثلا: در یک گزارش
دستمزد اگر قرار باشد مقادیر حقوق که در فیلد حقوق ذخیره شده است چاپ شود به این
فیلد رجوع می شود.فیلد شرح بعنوان مرجعی برای مستندسازی محتوای فیلد به کار می
رود.اکسس از این فیلد هیچ استفاده ای نمی کند, ولی شما باید از این بخش برای شرح هر
فیلد پایگاه داده استفاده کنید. اگر با سایر همکاران برروی یک پروژه پایگاه داده
کار می کنید,هریک از شما باید هر فیلدی را که به پایگاه داده اضافه می کنید را
مستند کنید,تا دیگران از علت وجود فیلد کاملا آگاه باشند.
توجه:فیلدها را بیش
از حد مستند نکنید.برای نمونه,یک ستون خالی شرح بهتری از شرحی است که تاثیری نداشته
باشد.مثلا نوشتن شرح "فیلد سوم" زائد بوده و در واقع توضیحی نمی دهد.بعلاوه شرحی که
مشابه نام فیلد باشدنیز غیرضروری است. هرفیلدی به شرح نیاز ندارد.مثلا فیلدی با نام
نرخ مالیات, در جدول دستمزد, به فیلد شرح احتیاجی ندارد. اگر نامی که برای فیلد
انتخاب می کنید بامعنی باشد اصلا به شرح نیاز ندارد.
ستون میانی در پنجره
Design View نوع داده را تعیین می کند.برای این فیلد,به اطلاعات بیشتری نیاز
دارید.داده های اکسس به اشکال مختلفی ظاهر می شوند.شکل داده های فیلد مشخص کننده
کاری است که با فیلد و محتوای آن می توانید انجام دهید. ستون Data Type و کلیه
موارد مربوط به آن در درس بعدی توضیح داده خواهد شد.
هرگاه فیلدی (یا
فیلدهایی)را اضافه کردید که می خواهید کلید اصلی باشد,باید موقعی که نشانگر ماوس
روی سطر موردنظر است دکمه Primary Key را از میله ابزار فشار دهید(دکمه ای که تصویر
کلید روی آن است).یا می توانید با انتخاب سطر موردنظر از منو Edit گزینه Primary
Key را انتخاب کنید. همچنین یک روش دیگر برای مشخص کردن کلید اصلی کلیک راست کردن
برروی سطر مورد نظر و انتخاب Primary Key از منو ظاهر شده است. پس از انتخاب فیلد
کلید اصلی اکسس در سمت چپ فیلد تصویر کلید را نشان می دهد. توجه کنید که هر جدولی
که ایجاد می کنید باید حتما یک کلید اصلی داشته باشد در درسهای پیش در مورد کلید
اصلی به طور مفصل صحبت کردیم. پس باید به یاد داشته باشیم که در هنگام ایجاد جدول
یک فیلد را به عنوان کلید اصلی انتخاب کنیم.
توجه:برای اینکه بیش از یک
فیلد را در کلید اصلی قرار دهید باید کلید Ctrl را پایین نگه دارید و همزمان
سطرهایی را که می خواهید به عنوان کلید اصلی باشند انتخاب کنید سپس از میله ابزار
Primary Key را کلیک کنید. اکسس در سمت چپ کلیه فیلدهایی که جز کلید اصلی هستند
تصویر کلید را قرار می دهد.
توجه:اگر فیلد کلید اصلی را تعریف نکنید در هنگام
بستن یا ذخیره کردن جدول طراحی شده اکسس از شما سوال می کند که آیا می خواهید چنین
فیلدی داشته باشید اگر پاسخ Yes را بدهید اکسس فیلدی از نوع Auto Number(بعدا توضیح
داده خواهد شد)به جدول اضافه کرده و آن را کلید اصلی قرار می دهد. اگر مطمئن هستید
که هرگز به کلید اصلی نیاز ندارید (معمولا به یک فیلد کلید اصلی نیاز است) No را
انتخای کنید.
درس تعریف جدول هم تمام شد حال شما می توانید جدول خود را ایجاد
کنید ولی یک مشکل کوچک وجود دارد و آن هم نوع داده های موجود در ستون Data Type می
باشد نوع داده ها خود بحث مفصلی است که آنرا به درس بعدی موکول می کنیم.